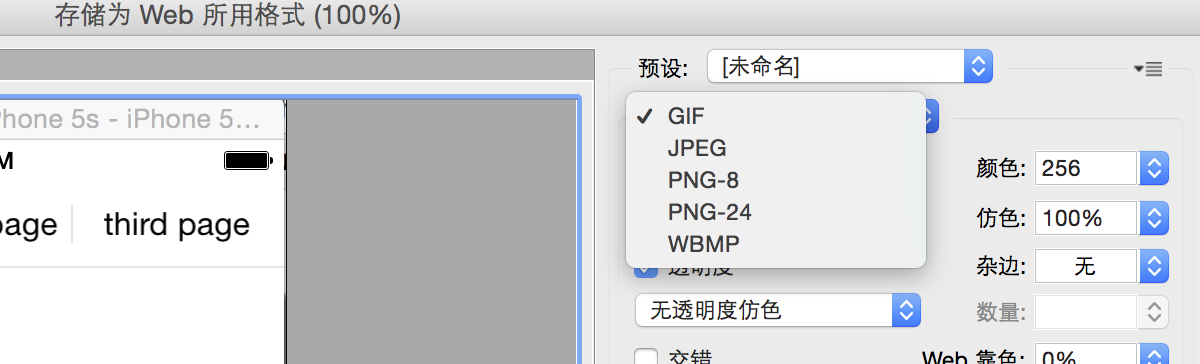Mac 录制屏幕 & 制作gif
使用QuickTime Player录制屏幕
Step1: 打开QuickTime Player之后直接在顶部栏中QuickTime Player的文件菜单栏下找“新建屏幕录制”或直接使用快捷键“control+command+N”调出屏幕录制工具
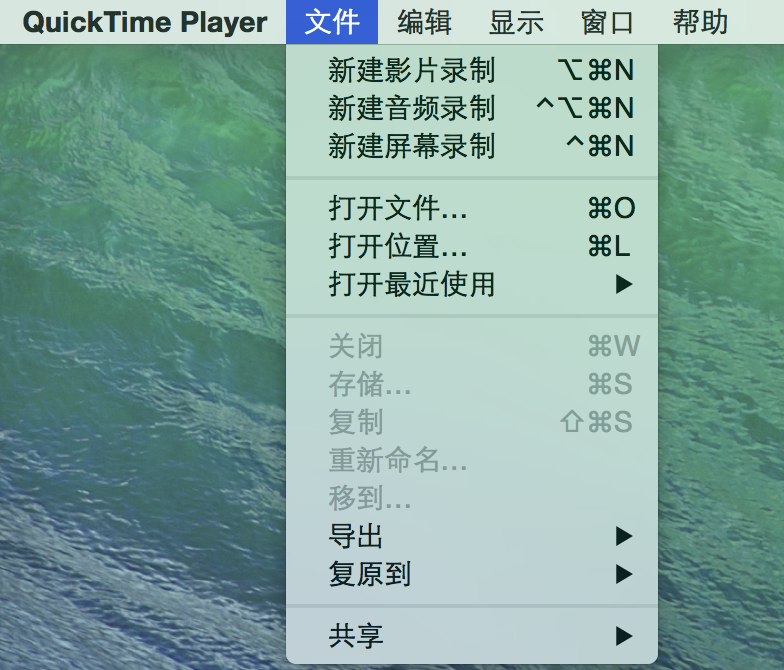
Step2: 调出窗口如下图,点击中间的小红点录制按钮屏幕中央也会出现“点按以录制全屏幕。拖动以录制屏幕的一部分。
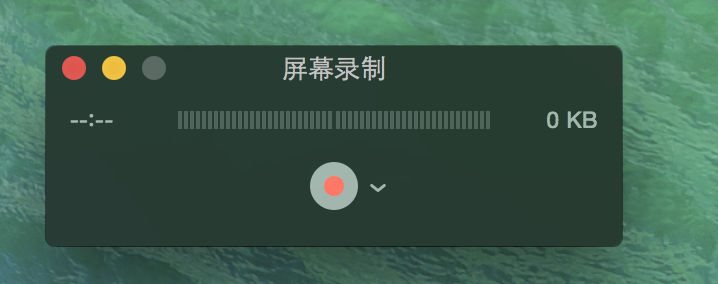
Step3: 选择好固定区域后点击屏幕中央的“开始录制”按钮即开始进行屏幕的操作录制,包括鼠标的移动。
使用photoshop 将视频转换为gif图片
Step1: 使用photoshop打开视频之后, 选择[窗口]->[时间轴] 开启时间轴面板,
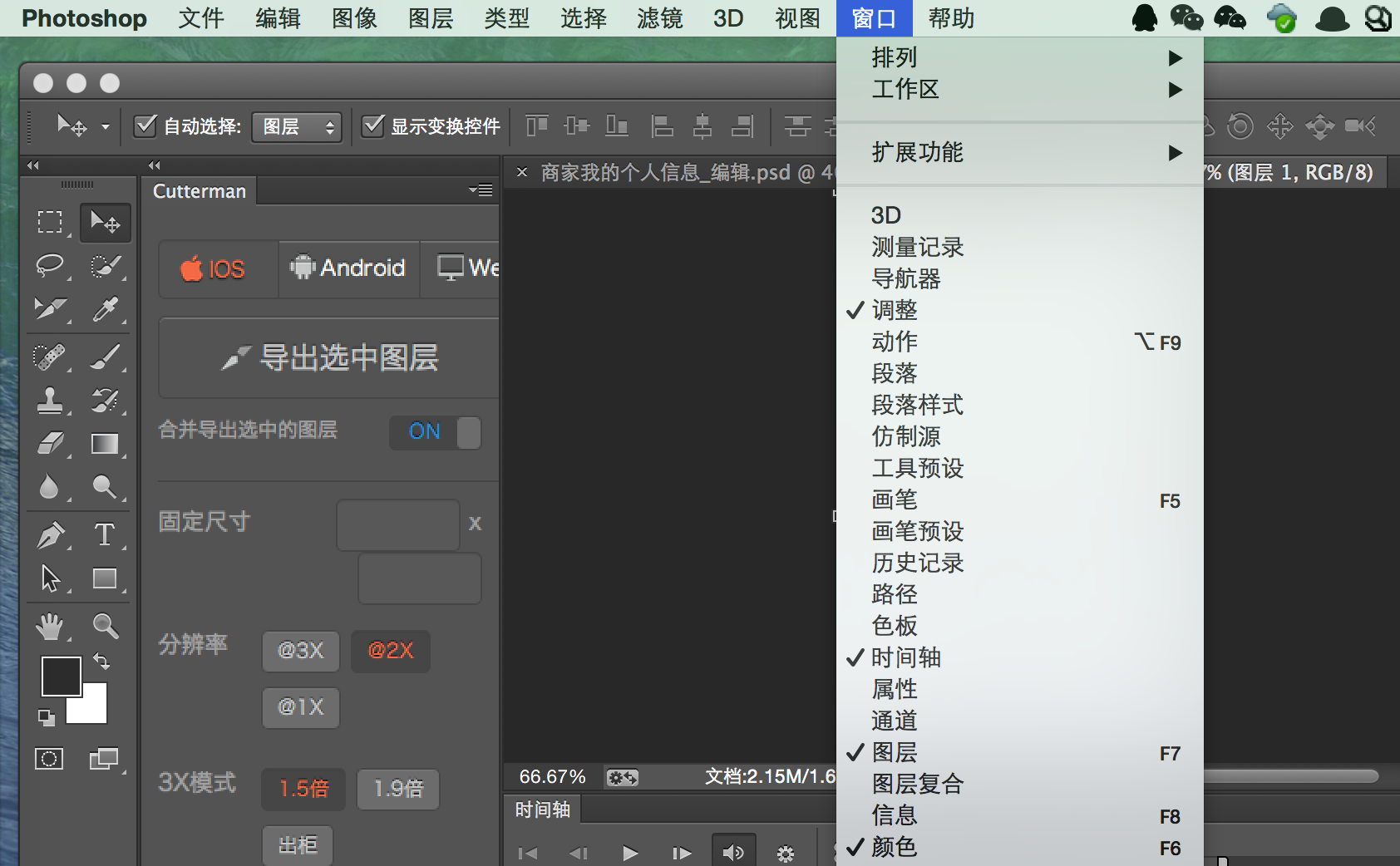
Step2: 点开时间轴面板右上的扩展菜单按钮,选择 [转换帧]->[转换为帧动画]
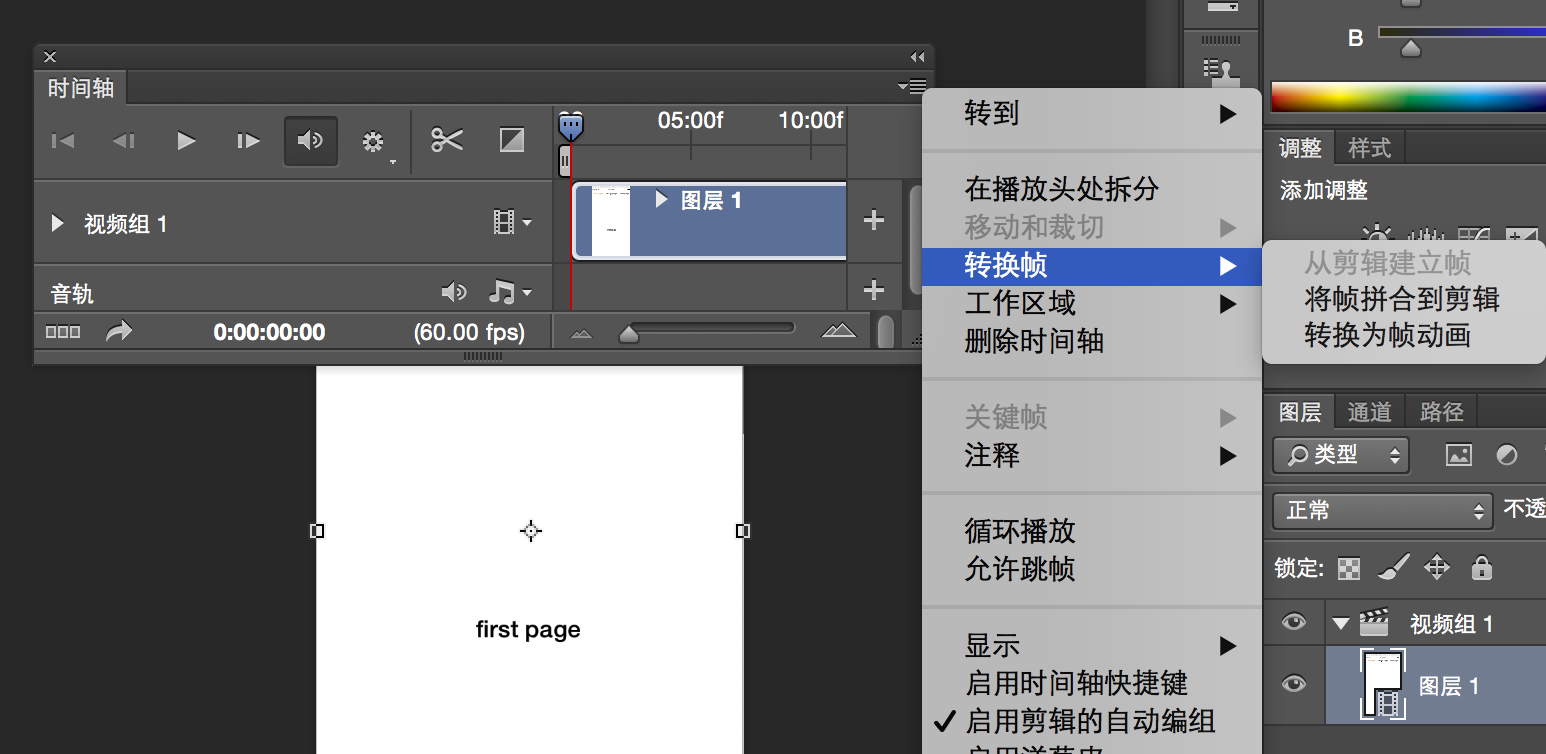
Step3:完成后选择 [文件] -> [存储为Web和设备所用格式…],右上角下拉框中选择 GIF 格式,点击 [存储]